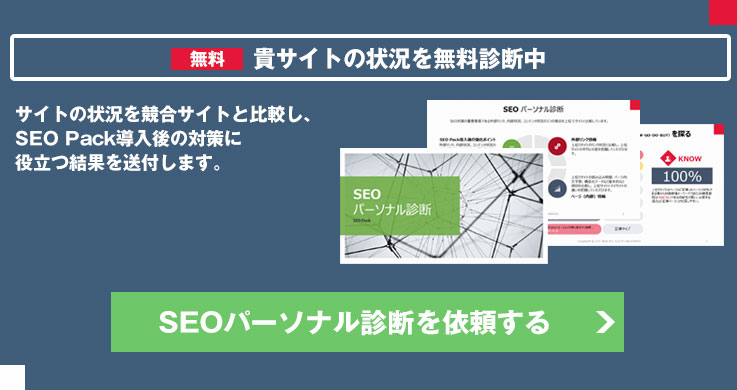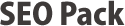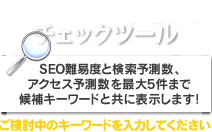アナリティクスでユーザーの動きを確認する行動フローの使い方
Googleアナリティクス(GA)の行動フローを確認されてますか?
※2018年5月現在「ユーザーフロー」は「行動フロー」と表示されています。
webサイトの集客を広告やSEO対策で行うことはもちろん大事ですが、集客して終わりではもったいないのです。
集客したユーザーがサイト内をどのように巡っているのか?など、購入や申込みなどのコンバージョンまでの経路を確認して改善を施すことも非常に重要です。
そこで今回は、ユーザーがサイト内をどの経路で辿っているのかを視覚的にわかりやすく確認できる、Googleアナリティクスの行動フローという便利な機能について紹介していきます。
これを元に、サイト内の導線など改善できることはないか?というように考えていくとCVRの改善にも役立ちます。

目次
行動フロー確認方法
ユニバーサルアナリティクスの行動フロー確認方法
ユニバーサルアナリティクスの行動フローレポートは、「行動」>「行動フロー」から見ることができます。

そして、左上にあるプルダウンでは、トラフィックを国や参照元別など色々な種類から選んでユーザーフローを見ることができます。
例えば、参照元別でユーザーの動きを確認したい場合は、「参照元/メディア」を選びます。
すると、参照元別でサイト内経路を確認できます。
画面に並んだ緑の帯は、各ページであり、縦の幅がセッションの数を表します。マウスオーバーすると、次のページへ遷移した数と、離脱数と、その合計が表示されます。
そして、その右にある赤い帯が離脱したセッションです。
「開始ページ」や、「最初の通過地点」といったテキストの下にある数字は、それぞれのセッション数の合計と離脱数の合計です。下記の場合、セッション数約33,000、離脱数約28,400ということになります。

GA4の行動フロー確認方法
Googleアナリティクスは2023年7月以降より「GA4」に移行しています。
GA4はユニバーサルアナリティクスとはUIが大きく異なるのでレポートの見方に迷っている方も多いのではないでしょうか。
GA4で行動フローを確認する方法は、左の「探索」アイコンを選択し、表示されたページから「経路データ探索」を選択します。
「経路データ探索」では、ツリーグラフで経路を確認する事ができます。
デフォルトの設定で、始点・ステップ +1 ・ステップ +2 にイベント名が表示されていますが、ページ右上に表示の「最初からやり直す」というリンクをクリックすると空になります。
自分の設定したコンバージョンを「終点」に設定し行動フローを設定してみましょう。
また、「経路データ探索」では「ノード」という言葉が出てきます。「ノード」というのは、Googleアナリティクスにおいてユーザーがどのように遷移(ステップ)したかを表示するデータポイントの事を指します。
いくつかデータポイントが表示されている事と思いますが、確認したいポイントを選択すると、次のステップが表示され経路を確認する事ができます。
GA4の「探索」からランディングページを分析
GA4では「探索」から行動フローを確認できますが、ランディングページの分析も可能です。
確認方法は、左の「探索」アイコンを選択し、表示されたページから「空白」を選択します。
次に変数という項目の「ディメンション」を選択します。「ランディング ページ + クエリ文字列」が表示されたらチェックを入れ、ページ右上の「インポート」で設定は完了です。
更に「指標」を選択し「総ユーザー数」「セッション」「トランザクション」を選択し変数の設定は完了です。
次に「設定」の項目中の「行」部分には変数のディメンションで設定した「ランディング ページ + クエリ文字列」をドロップ、
「設定」の項目中の「値」部分には変数の指標で設定した「総ユーザー数」「セッション」「トランザクション」をドロップ。
そうしますと、ランディングページ毎に値で入力した総ユーザー数やセッションなどで分析ができるようになります。
\無料診断の活用で課題を明確に/
外部リンク、内部状況、コンテンツ状況からSEO対策の課題が見えてくる無料調査です。
「対策ページの弱点は何か...」などお悩みをお持ちの方は、一度「SEOパーソナル診断」をご利用ください。
ユニバーサルアナリティクスの行動フロー「ページへのセッション経路・内訳を調べる方法」
ページへのセッション経路を調べる
ユーザーフローで調べたいページをクリックするとウィンドウが表示されます。
ここで、「ここをハイライト」をクリックします。
すると、そのページまでの経路がハイライトされ、セッションの内訳を確認することができます。
そのページへ遷移したセッション数も表示されています。

特定のページを経由したセッションを調べる
たとえば、特定のページ経由の内訳を調べたい場合は、ページとページを結ぶ線をクリックします。

すると、選択した経路がハイライトされ、さらにそのページまで遷移したセッション数も表示されます。
この場合、ひとつ前のページのセッションに、134/513とありますが、513セッションの内、そのページへ遷移したセッションが134だったことがわかります。

行動フロー使い方まとめ
ここまでGoogleアナリティクスの行動フローを確認する方法について解説してきました。
一見、複雑そうに見える行動フローですが、ユーザーの動きを簡単に確認できるため、ぜひ活用したい機能です。
さらに、行動フローでは、セグメントを絞っても調べることができるので、参照元別、且つモバイルユーザー、といった条件で確認することもできます。
外部対策・内部対策のSEO対策を行い、さらにアクセス解析によって訪問ユーザー行動をヒントにサイト内を改善することがホームページを管理していく上で非常に重要です。
ユーザーのセグメント別に、サイトを巡回する経路の特徴を見つけ、購入・申込みなどの目標アップのために、ぜひ役立ててください。