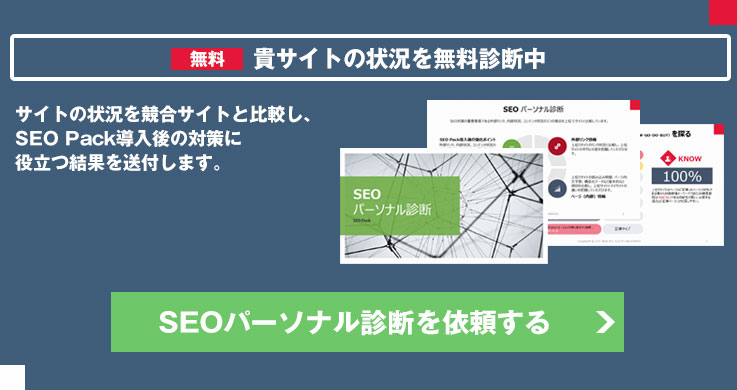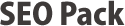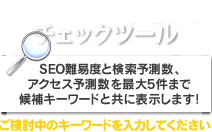Google XML Sitemapsで簡単にサイトマップを管理しよう
Google XML Sitemapsというサイトマップ作成プラグインをご存知ですか?
XMLサイトマップは記事の追加や削除、またはリネームなどでその都度更新する必要があります。しかし、更新頻度の高いサイトではなかなか管理が難しいですよね?
そこでWordPressをお使いの場合ですが、このプラグインを導入することによって、サイトマップを常に新しいものに自動で更新して管理することができます。
今回はその中で「Google XML Sitemaps」というプラグインについてご説明したいと思います。
また、通常のサイトマップの作り方については下記の記事を参考にしてみてください。
目次
サイトマップを作成する目的
サイトマップはクローラーがサイトを無駄なくクロールするためのものです。ここに記載されていないからといってクロールされないということはありません。
クローラーはリンクからも巡回しますが、クロールしきれなかった重要なページへは、サイトマップを参考に巡回することによってクロールを最適化します。
例えば、ページを更新した後にクロールされないとキャッシュが古いままとなってしまいますが、サイトマップを更新しておけば記載された更新日を見てクロールするため、検索結果に反映されるのも早くなります。
その他にも、新しく投稿した記事をなるべく早くインデックスさせるためには、サイトマップに新しい記事のURLが載っているとクローラーも巡回してページを更新したことを見つけやすくなり、結果インデックスまでの時間が短縮されるという利点もあります。
Google XML Sitemapsの使い方
では、まずWordPressの管理画面のプラグインの追加から「Google XML Sitemaps」を検索してインストールしてみましょう。
また、別途ダウンロードする場合は下記URLからインストールしてください。
→Google XML Sitemaps
サイトマップは投稿した時点で自動更新
インストール後に設定画面を開くと、下記のような画面でサイトマップが作られていないといったメッセージが表示されます。
このプラグインは記事を投稿したタイミングでサイトマップを更新してくれます。ですからインストールした時点ではサイトマップが無い状態です。
取り急ぎサイトマップを作りたい場合は下記の「your sitemap」をクリックすることで、最新の状態でサイトマップを書き出すことができます。

また、サイトマップは書き出されるわけではなくなったためブラウザ上のみ確認できます。
\無料診断の活用で課題を明確に/
外部リンク、内部状況、コンテンツ状況からSEO対策の課題が見えてくる無料調査です。
「対策ページの弱点は何か...」などお悩みをお持ちの方は、一度「SEOパーソナル診断」をご利用ください。
Google XML Sitemapsの設定
インストールが完了したら、設定に「XML-Sitemap」という項目が追加されます。
設定は以下の項目があり、ほとんどデフォルトのままでも構いませんが、要点を押さえて適宜変更しておきましょう。
- 基本的な設定
- 追加ページの設定
- 投稿の優先順位
- Sitemap コンテンツ
- 含めない項目
- 更新頻度の設定 (changefreq)
- 優先順位の設定 (priority)
では、簡単に説明していきます。
基本的な設定
まず、先ほども説明した通り、このプラグインでは記事を更新する度にサイトマップを更新します。そして、Googleとbingにその通知を行うことによって早いインデックスが期待でき、さらにそのサイトマップの位置を仮想robots.txtへ正確に伝えるために、最初の3つは必ずチェックを入れておきたい項目です。

次に「高度な設定」とありますが、基本的にデフォルトのままで良いでしょう。
最初のメモリの設定は、膨大となったサイトマップを読み込む場合にエラー回避するための設定です。
その次にある、「Try to automatically compress the sitemap if the requesting client supports it. 」という項目は、膨大になった場合のサイトマップを圧縮するかどうかの設定で、デフォルトではチェックが入っています。
「XSLT スタイルシートを含める」という項目は、サイトマップの表示を見やすくするかどうかの設定で、デフォルトのチェックを入れた状態で良いでしょう。
「Override the base URL of the sitemap」の項目にはWordPressのインストール先がルート直下ではない場合にそのディレクトリを指定しますが、実際にプラグインを使ってみるとこちらにディレクトリを指定しなくても、ルート直下ではないWordPressのインストール先にサイトマップが表示されました。
もし、サイトマップをブラウザで開いて404になるようなら設定してみても良いかもしれません。
もし設定する場合はhtaccessにタグを追加する必要があり、「さらに詳しく」のリンク先に記述するタグが紹介されていますので追加しておきましょう。
最後の「匿名の統計を許可する」という項目は開発者に匿名で情報を送るかどうかの設定で通常はチェックを外しておいて良いと思います。

追加ページの設定
もし、WordPressを設定しているディレクトリがサイト全体ではなく、サイトの一部(/blog/など)の場合、サイトマップにトップページを含めたいページを追加することができます。

投稿の優先順位
この項目ではページの優先順位の付け方をどのようにするのかを設定します。

サイトマップで言う「Priority」の部分の決め方です。
デフォルトではコメント数となっているので、自分で決めたい場合は「優先順位を自動的に計算しない」をチェックしましょう。(この場合、後ほど設定できます。)
Sitemap コンテンツ
ここでは、サイトマップに載せるページを設定することができます。

クロールが必要のないページはチェックを外し、重要なページへクローラーが集中するように設定しましょう。
含めない項目
この項目はサイトマップに乗せたくないカテゴリを設定することができます。
WordPressのデフォルトにある「未設定」など、サイトマップに必要ないカテゴリを指定します。

IDとは、投稿一覧などのタイトルにロールオーバーした時に表示される?POST=[ID]の数字のことです。個別に記載したくないページがあれば入力します。
更新頻度の設定 (changefreq)
ここでは検索エンジンにおよその更新頻度を伝える設定ができます。
メモにもあるように、ここで設定した頻度でクロールが巡回するわけではありません。
クローラーのヒントになるよう重要な項目を設定しておきましょう。

優先順位の設定 (priority)
ここでは「投稿の優先順位」で「優先順位を自動的に計算しない」にチェックを入れた場合に有効となり、任意で順位を付けることができます。

先ほど「Sitemap コンテンツ」でチェックを入れなかった項目(クロールの必要のないもの)は優先順位を0.0にしてしまって問題ありません。
Google XML Sitemapsの使い方まとめ
長々とGoogle XML Sitemapsの設定項目を説明しましたが、実際にはほとんど変更する箇所はなく、簡単に導入できて投稿の度に新しいサイトマップに更新してくれるため、非常に便利なプラグインのひとつです。
SEO内部対策としてクローラーの最適化は重要です。
サーチコンソールでサイトマップを登録していない場合は必ず設定しておきましょう。